The upgrade is performed using the Mutiny web interface and no specialist knowledge is required.
Upgrades are carried out in the maintenance interface: see: https://mutiny.freshdesk.com/support/solutions/articles/13000084874-maintenance-interface-help
There are 2 different methods of upgrade depending on which Mutiny OS your appliance runs.
1. Mutiny systems running Alma8.
2. Mutiny systems running CentOs
The current mutiny OS (Alma) has an online update system, and you will know you have this if you have these buttons:

Method 1: (Alma)
Log into the maintenance interface with a "Superadmin" account
Select the Upgrades Tab
Select the Tier you wish to apply
- Development - code often described as "alpha" and may contain undiscovered misfeatures.
- Testing - code often described as "beta" and may contain special additions not widely available yet on production systems
- Production - Release production code suitable for all.
Press the [Update Now] to apply the updates
You may also choose to set your upgrades to [automatic] and these will automatically be applied (Mon-Thu 06:30) as we release new code to the slected tier.
Method 2: (Centos)
After you have downloaded the files from the Mutiny download page, you may need to rename them back as they will now be .gz files and should be .gpg (some strange browser feature)
A note on Mutiny upgrade bundles;
We produce 2 upgrade bundles,
CentOSmutinyBundle-x.x.x-xxxx These are the Mutiny application upgrade bundles
centosPlatformBundle-x.x.x-xxxx These are the Core OS package upgrades
Now the upgrade;
1. Open a new browser window and type in the address of your Mutiny system followed by :81 e.g. http://192.168.100.150:81 or https://192.168.100.150:444 (:81 standard :444 for secure systems)
2. Login with any "SuperAdmin Level" user and you now see the maintenance interface.
3. Select the Backups Tab and then click on the last backup snapsot to save it to your PC.
4. Select the Upgrade tab
5. Select Browse and locate the bundle package on the laptop or pc you are working from.
6. Select Upload and wait approximately 3-5 minutes for the bundle to self install.
7. After a short pause the screen will refresh and the installed package(s) will be listed to show the installation was successful.
The upgrade is now complete.
THERE IS NO NEED TO REBOOT unless you see a message at the top of the screen telling you to.
If you need to reboot, please wait at least 5 minutes to allow post-install processes to complete.
If you experience any problems, please contact Support@Mutiny.com for advice.
Please note the maintenance interface uses non-standard ports. If you are using HTTP then the maintenance is on port: 81 if you are using HTTPS then it will be on port: 444
ie. http://your.mutiny.add:81 or https://your.mutiny.add:444
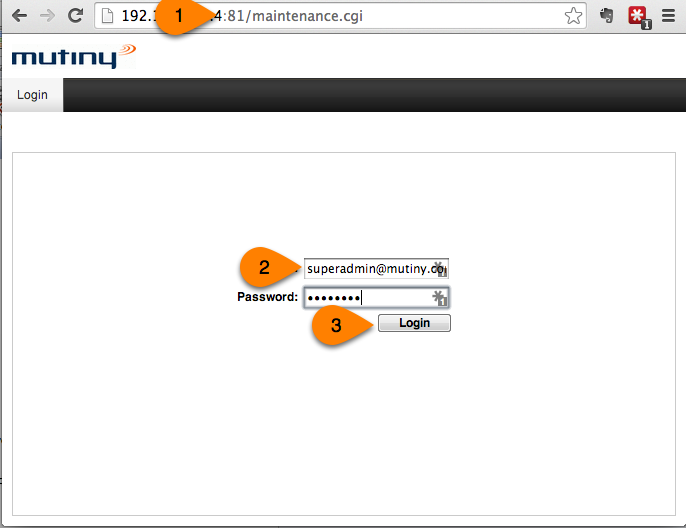
Select the Backups Tab and download your latest backup. If you don't have the backup tabs or a recent backup, log back into the mutiny front end and go to [Admin]=>[Backup/Restore] and save a new snapshot and download it.

Select the upgrade tab


The upgrade will now proceed and you will see the progress bars and a complete message at the end of the process.
THERE IS NO NEED TO REBOOT unless you see a message at the top of the screen telling you to.
If you need to reboot, please wait at least 5 minutes to allow post-install processes to complete.
